This guide is provided by Conductor, the service that powers the QuickBooks
Desktop integration for many business tools, including the one that sent you
here.
1000 – the catch-all “internal exception while reading the company file” response. Because other requests continue to succeed, it’s a data problem, not a connection problem; likely corruption to a particular record or data table in QuickBooks.
QuickBooks ships with a number of utilities that can repair these issues. Work through the list below in order – if the sync error is still present after a given step, move on to the next.
Troubleshooting steps
1
Run the Rebuild Data utility
Use the Rebuild Data utility to fix data issues in your company file:
- Open QuickBooks Desktop.
-
Go to “File” → “Utilities” → “Rebuild Data”.
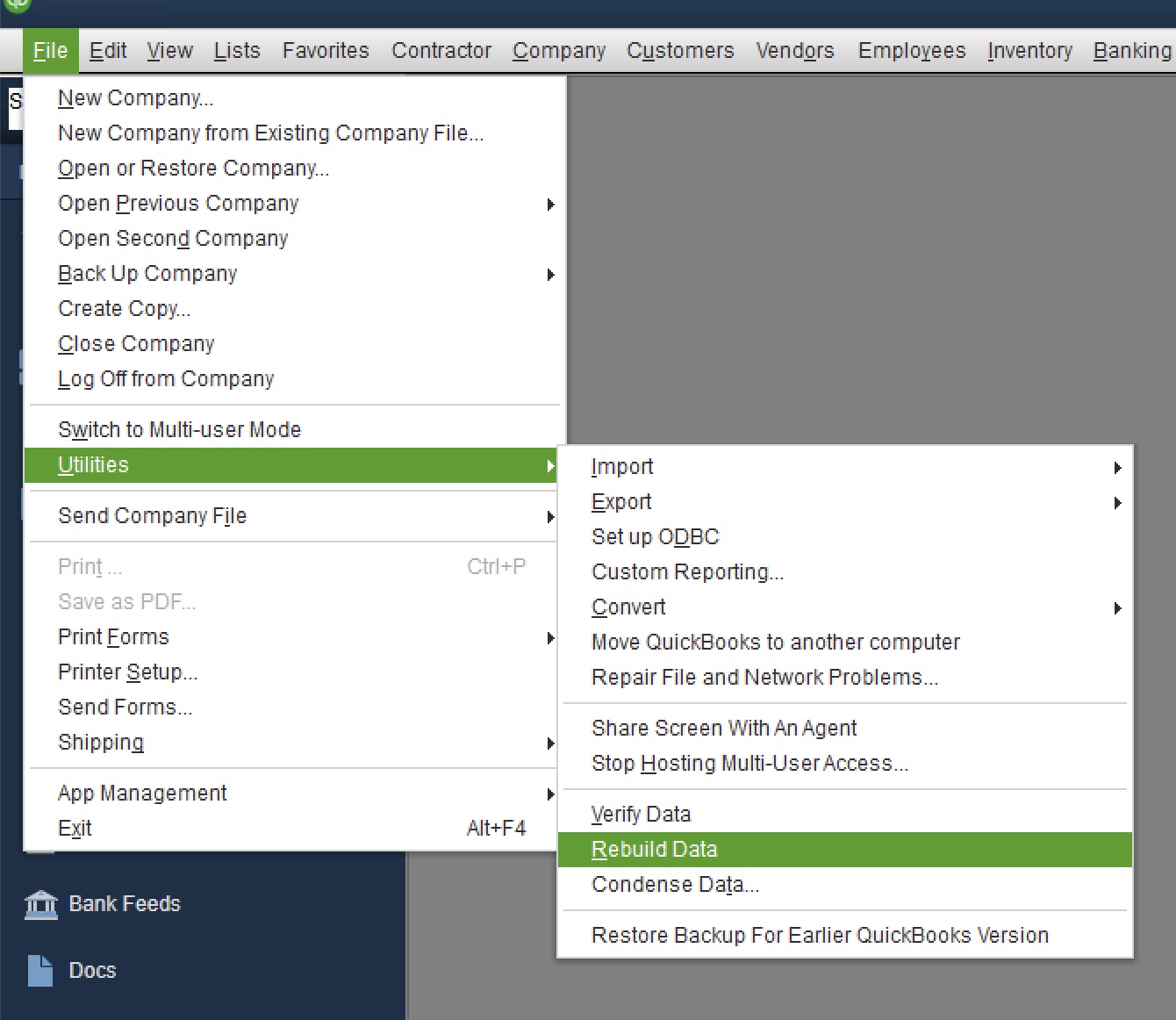
- When prompted to back up your company file, click “OK”. QuickBooks will ask you to create a backup before rebuilding to prevent data loss.
- Choose a location to save the backup, then click “OK”.
-
QuickBooks will begin rebuilding your data. This may take some time, depending on the size of your company file.
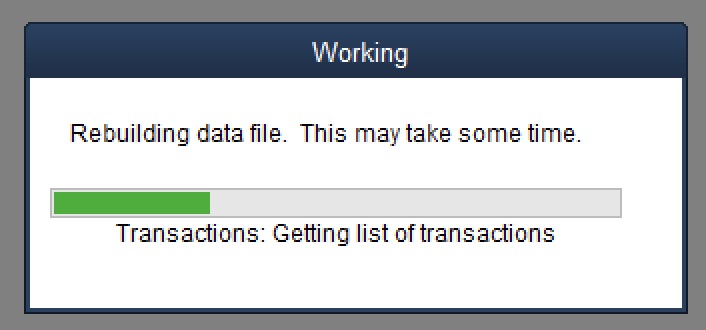
- When the rebuild is complete, click “OK” when you see the message “Rebuild has completed”.
2
Run & review the Verify Data utility
Next, use Verify Data to confirm the rebuild worked:
-
Go to “File” → “Utilities” → “Verify Data”.
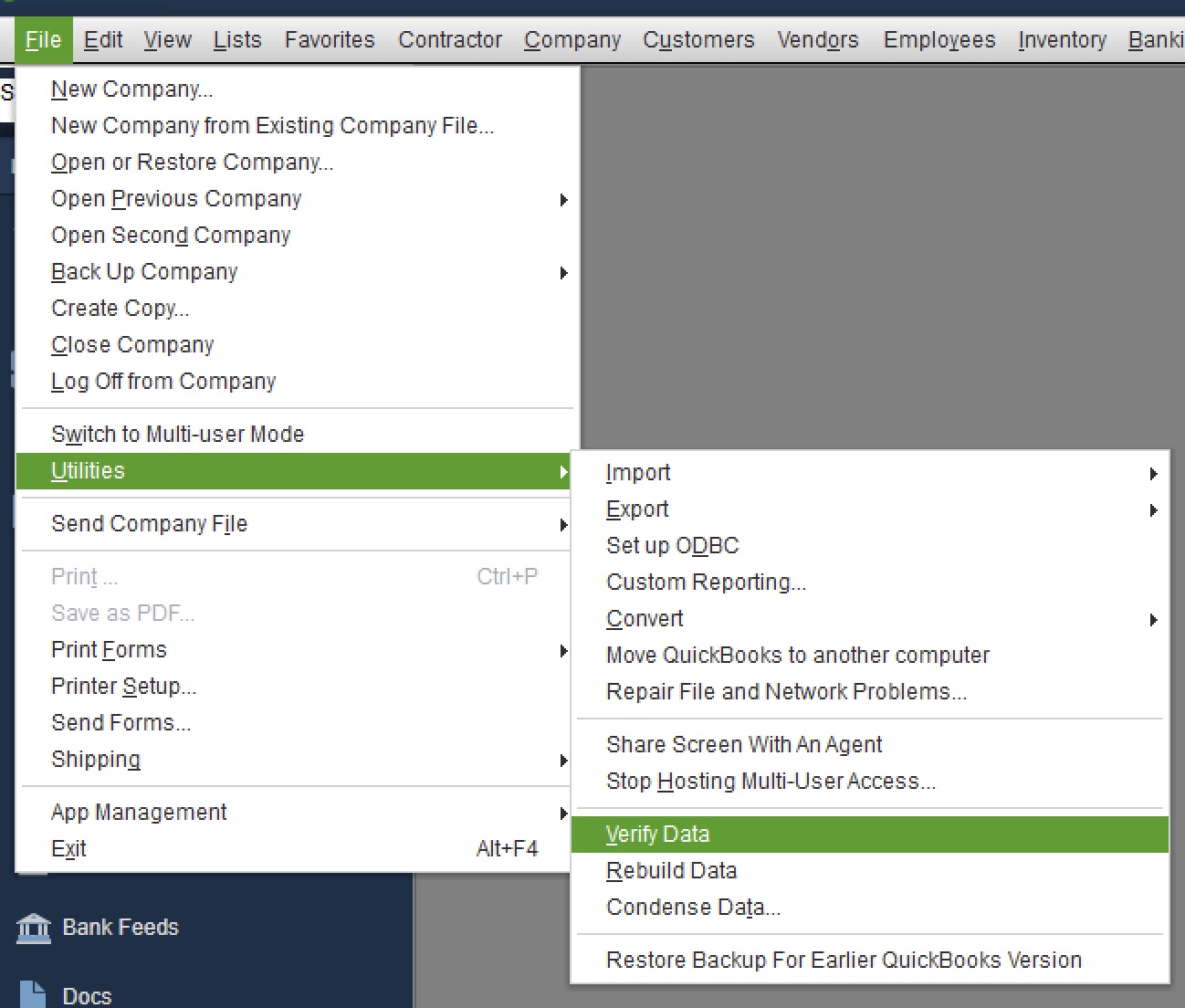
-
QuickBooks will scan your company file (this may take a few minutes).
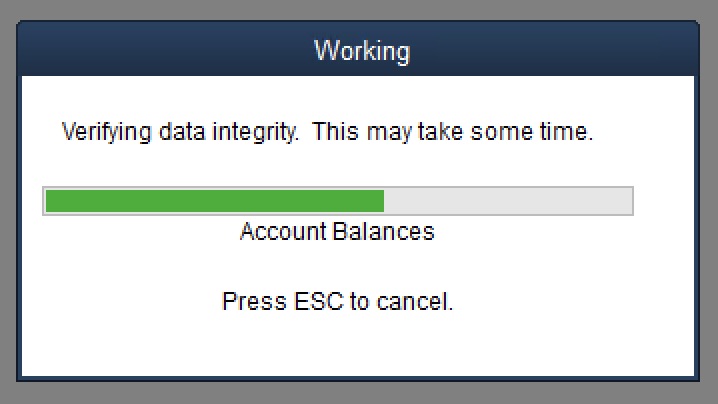
-
When the scan finishes, QuickBooks displays one of three messages:
- “QuickBooks detected no problem with your data” – Your file is healthy. Try the sync again.
- “Your data has lost integrity” – Data issues still exist. Repeat the rebuild process once more before proceeding.
- A specific error message or code – Note the details; they may be helpful if you need to contact support later.
3
Run QuickBooks File Doctor
QuickBooks File Doctor performs a deeper database repair than Verify Data.
- Close QuickBooks Desktop.
- Open the QuickBooks Tool Hub (download it from Intuit if you don’t already have it).
- Select “Company File Issues” → “Run QuickBooks File Doctor”.
- Pick your company file (
*.qbw) and click “Check your file”. - Wait for File Doctor to finish (large files can take quite a while), then reopen QuickBooks and try the sync.
4
Condense Data to rebuild indexes
Condensing with the Keep all transactions option rewrites and re-indexes every internal table without deleting any history. A fresh copy is created first, so your original file remains untouched.
- In QuickBooks Desktop, go to “File” → “Utilities” → “Condense Data”.
- When prompted, choose “Keep all transactions, but remove the audit trail” (or the equivalent option for your version). This ensures no data is lost – only the index is rebuilt.
- Follow the on-screen prompts to let QuickBooks create the condensed copy (
*Condensed.qbw). - Open the condensed file and attempt the sync again.
5
Create and restore a portable copy
Restoring a portable copy forces QuickBooks to rewrite every record in the database, often flushing out corruption that other tools miss.
- Open the problematic company file.
- Choose “File” → “Create Copy” → “Portable company file (.qbm)” and save it to a convenient location.
- After the portable copy is created, choose “File” → “Open or Restore Company” → “Restore a portable file” and follow the prompts to create a new working copy (
*.qbw). - Open the restored copy and test the sync.
6
Send the file to Intuit Data Services
If none of the steps above resolve the issue, the only remaining option is to engage Intuit Data Services. They have proprietary tools that can repair physical damage inside low-level tables in QuickBooks company files.
- Contact Intuit support and request a Data Services ticket.
- Provide the representative with the error details and the steps you’ve already tried (Rebuild, Verify, File Doctor, Condense, portable copy).
- Intuit will give you secure upload instructions and an estimated turnaround time.

