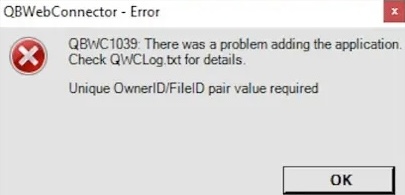 This error typically occurs when:
This error typically occurs when:
- You previously added a connection to the QuickBooks Web Connector, removed it, and are now attempting to add it again for the same QuickBooks company file.
- You previously added the connection to the QuickBooks Web Connector on another computer for the same QuickBooks company file, removed it, and are now attempting to add it on a different computer.
If you are also getting the “Unhandled exception has occurred” error
In addition to the error above, some users also encounter the following error at the same time: If you are encountering this error as well, we must first force-quit the QuickBooks Web Connector before we can fix the other error at the top of this page. To do this, follow the steps below.
If you are encountering this error as well, we must first force-quit the QuickBooks Web Connector before we can fix the other error at the top of this page. To do this, follow the steps below.
- Open the Windows Task Manager by searching for “Task Manager” in the Windows search bar (usually located in the bottom-left corner of your screen).
- In the Task Manager, find the QuickBooks Web Connector, right-click it, and select “End Task”. You may need to click “More details” at the bottom of the Task Manager window to see all running processes.
Solution
Complete the following steps to fix the error shown above for “Unique OwnerID/FileID pair value required”.1
Open QuickBooks Desktop
2
Download and run the QBWC CP3 Tool
Download the QBWC CP3 tool, created by Intuit (the makers of QuickBooks Desktop), to address this issue. Open the program (“QBWC_CP3Tool.exe”) from your downloads folder.
3
Select the QWC file
In the window that opens, as shown below, click “Select File”, locate the QWC file that you attempted to open earlier which resulted in the error, and click “Open”. This file is often found in your downloads folder.

4
Click "Remove Stamp"
5
Grant permission to the CP3 tool
QuickBooks Desktop will prompt you to grant permission to the CP3 Tool to make the necessary changes:
- In the QuickBooks Application Certificate window that appears, click “Yes”, then “Continue”.
- On the Access Confirmation window, select “Done”.
- Follow the instructions, then select “OK”.
6
Close the CP3 tool
You should receive a confirmation that the Owner ID was removed. Select “OK” and close the CP3 tool.
7
Retry adding the connection
Attempt to open the same QWC file you tried opening earlier. This time, it should work without any errors, and you should see the connection added to the QuickBooks Web Connector.

