This guide is provided by Conductor, the service that powers the QuickBooks
Desktop integration for many business tools, including the one that sent you
here.
1
Open QuickBooks Desktop
2
Open the company file for the connection you want to modify
3
Sign in as the QuickBooks Admin user
4
Switch to single-user mode
If you’re currently in multi-user mode, switch to single-user mode by going to “File” → “Switch to Single-user Mode” in the top menu bar.
5
Open the Integrated Applications preferences
- Go to “Edit” → “Preferences” in the top menu bar.
- In the Preferences window that appears, navigate to “Integrated Applications” in the left sidebar.
- Click on the “Company Preferences” tab at the top of the window.
6
Open the connection's Properties window
- In the list of connections find the row that matches your Web Connector connection.
- Select it and click Properties.
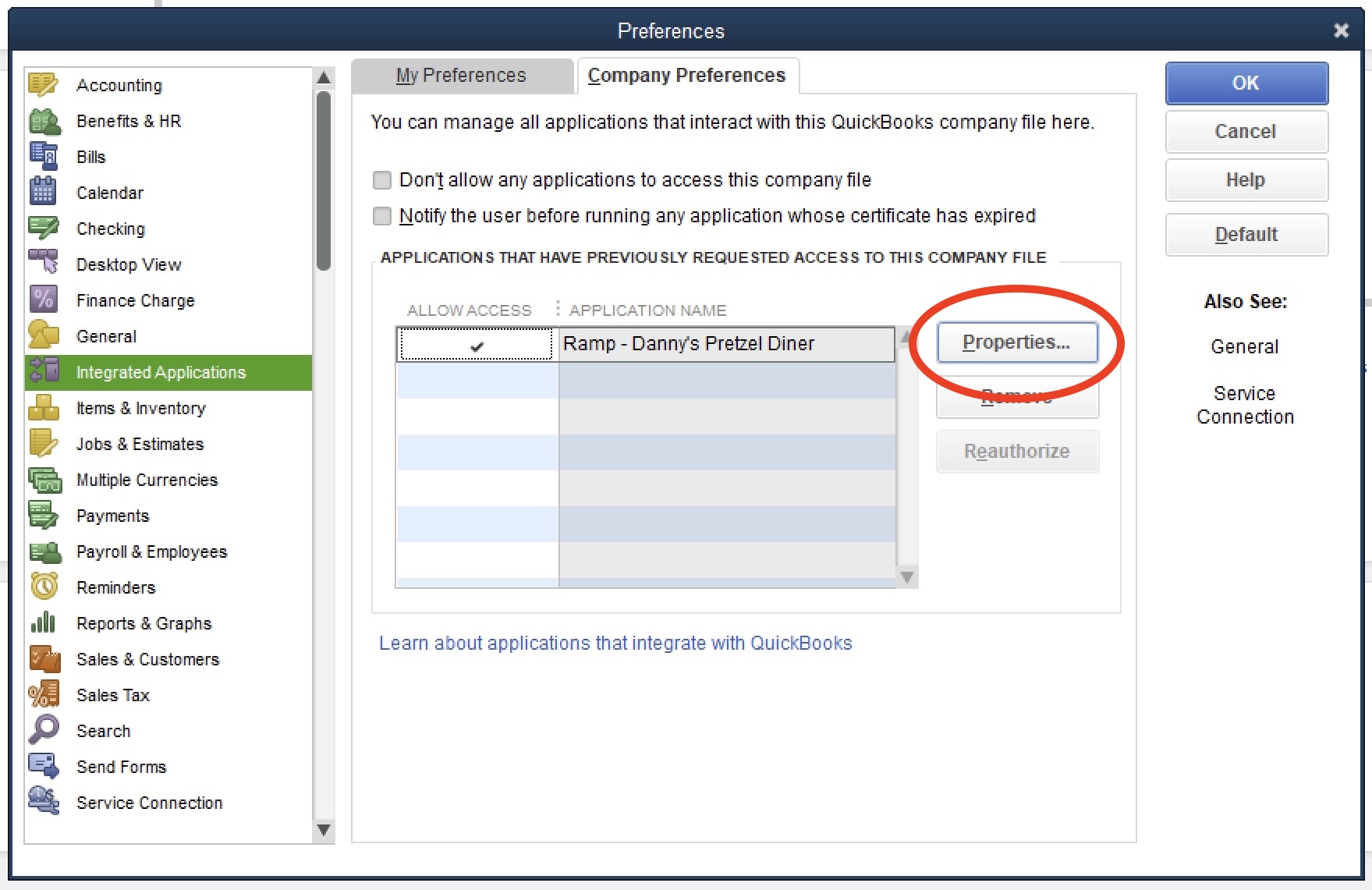
7
Change the desired settings
The connection Properties window is the same window you saw when you intiially added the Web Connector connection. Here you can adjust: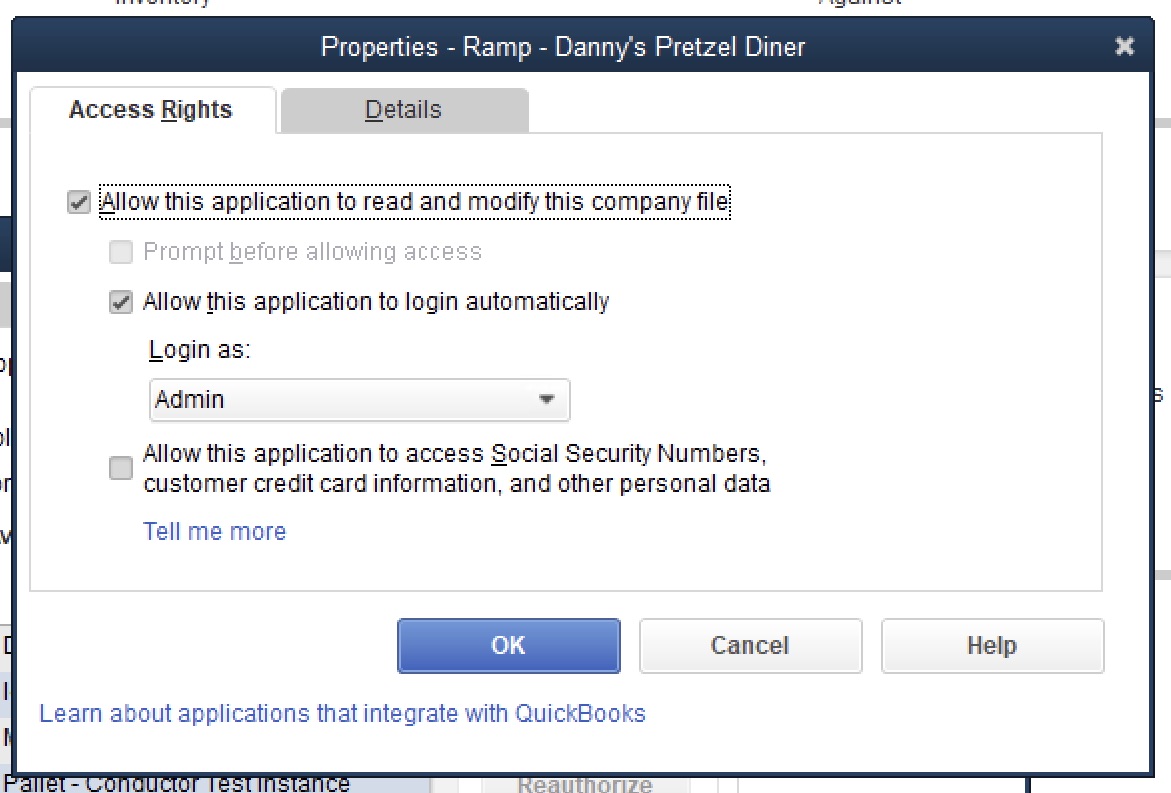
- Access rights – for unattended syncing we recommend selecting “Yes, always; allow access even when QuickBooks is not running”.
- Login as – choose which QuickBooks user the connection will use. (See Change the QuickBooks Desktop user for a connection for more details.)
- Personal data access – check or un-check “Allow this application to access personal data such as Social Security Numbers and customer credit card information” depending on your needs.
- Any other options provided by QuickBooks Desktop or your specific QuickBooks version.
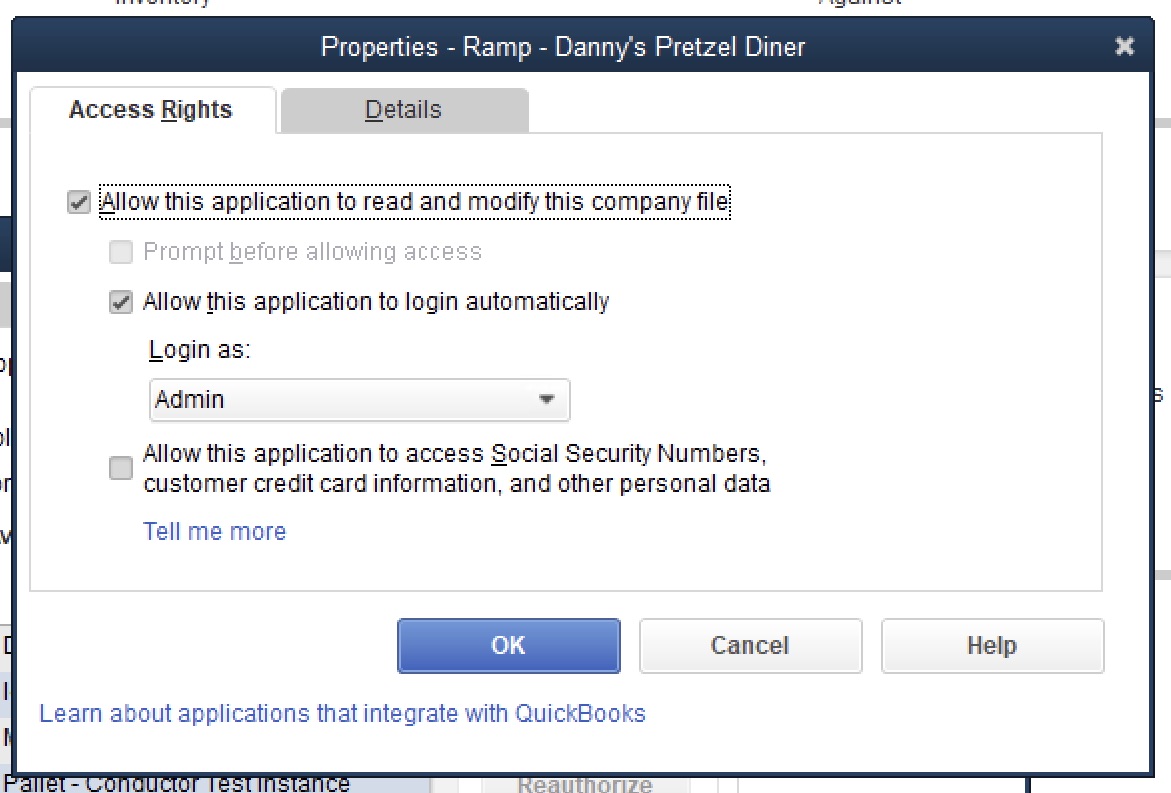
8
Save your changes
- Click OK to close the connection Properties window.
- Click OK again to close the Preferences window.

