This guide is provided by Conductor, the service that powers the QuickBooks
Desktop integration for many business tools, including the one that sent you
here.
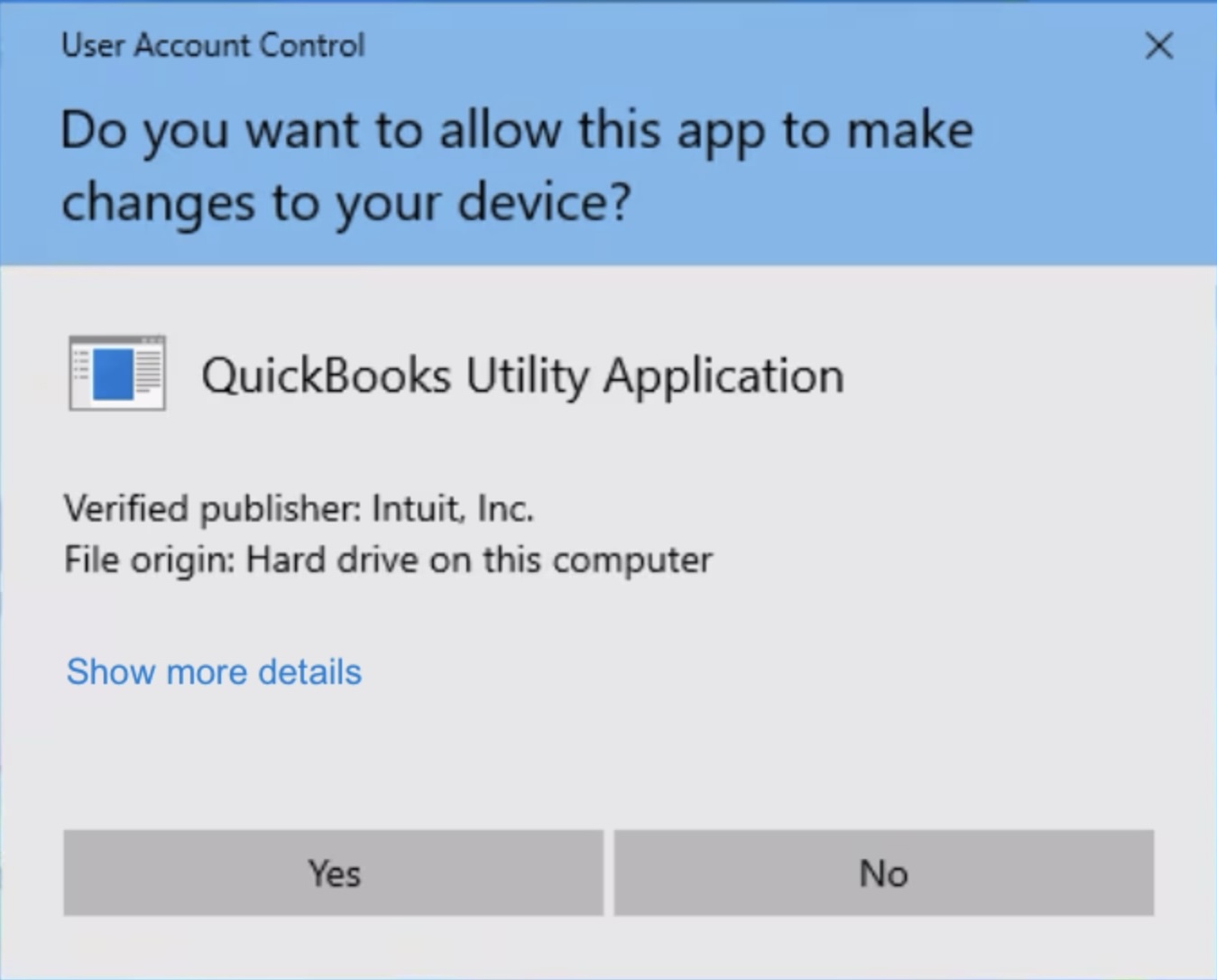
Solution
1
Open User Account Control Settings
Click on the Windows Start button and type “UAC” in the search box. Select “Change User Account Control settings” from the search results.
2
Adjust the UAC level
A window will appear with a slider that controls the UAC notification level. Drag the slider all the way down to “Never notify”.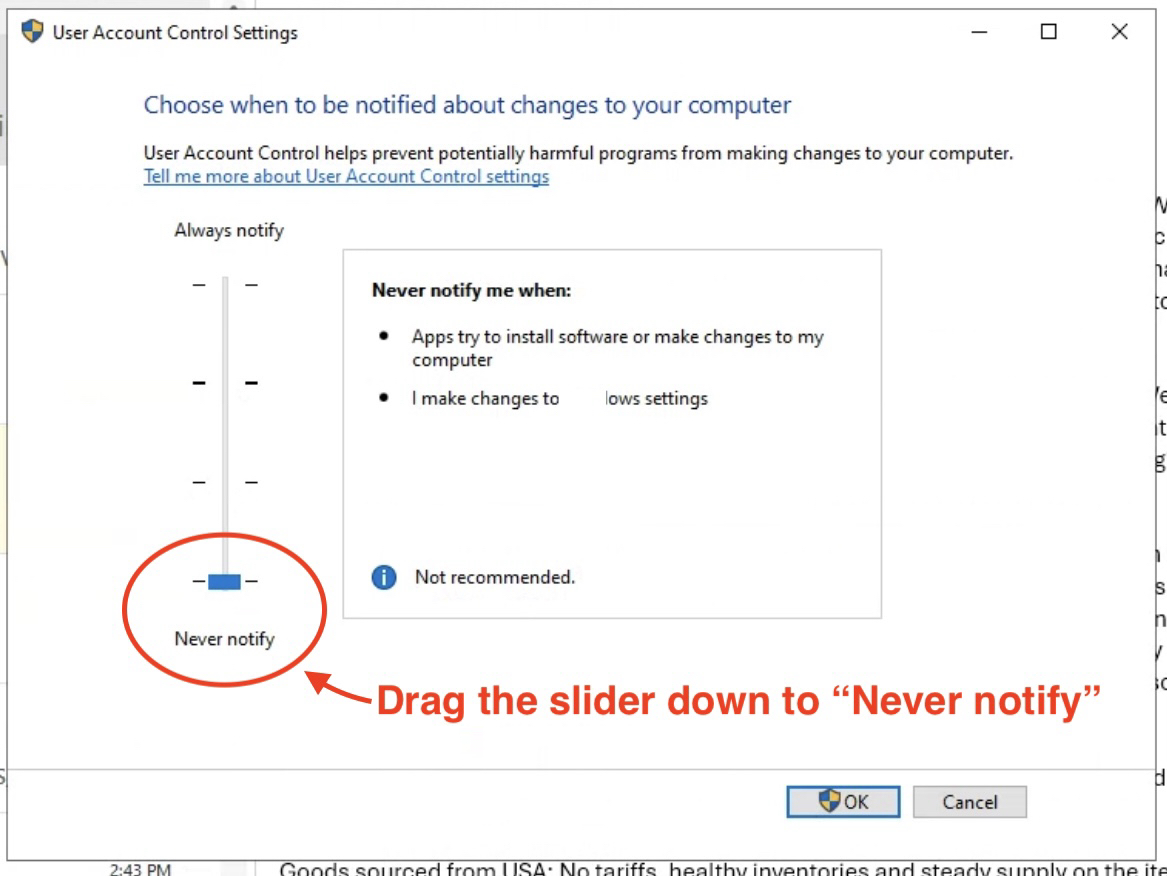
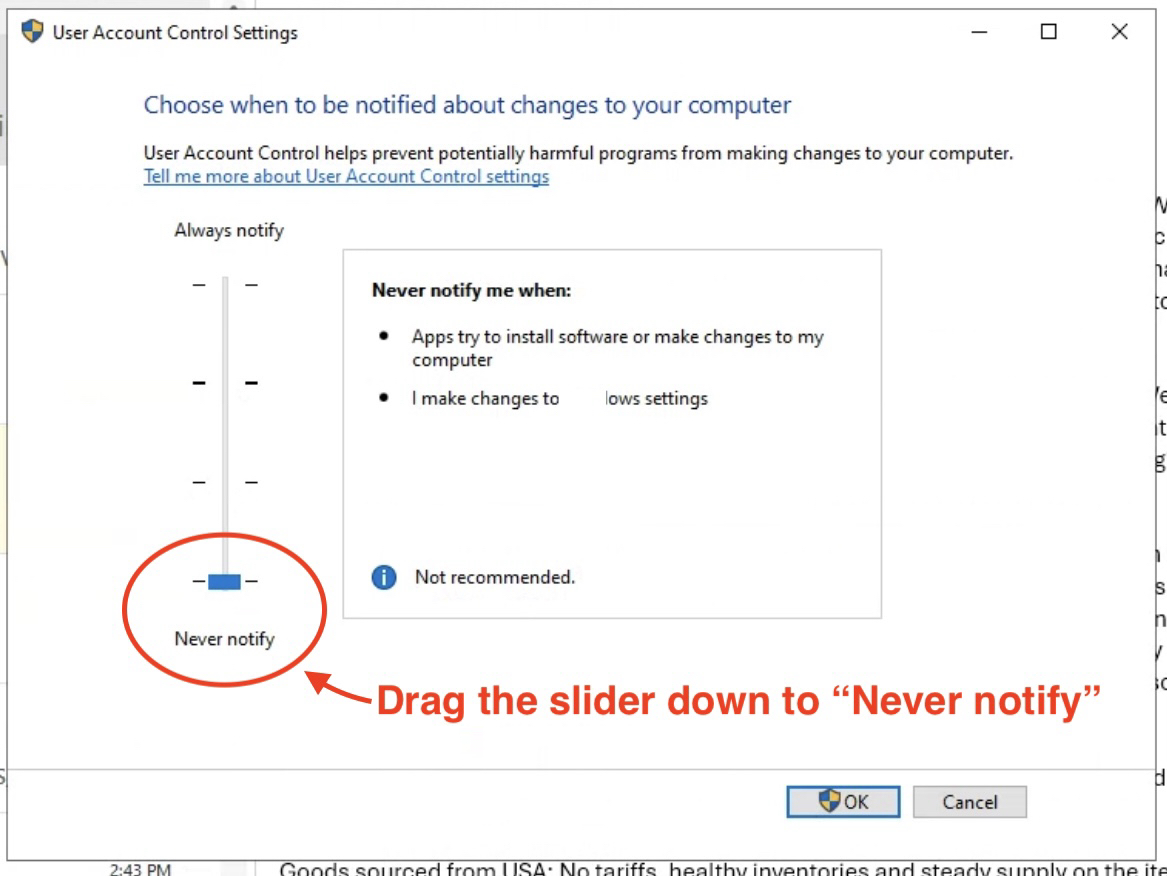
3
Confirm the changes
Click “OK” to save the changes. You may be prompted to confirm this action - click “Yes” to proceed.
4
Restart your computer
Restart your computer to ensure the changes take effect.

